どうも、クロコマリオです。
今回はタイトルにもある通りですが、初めてプリンターを購入したので開封とレビューをしたいと思います。
購入したプリンター
私が購入したプリンターはこちら。

プリンターメーカー世界シェアNo.1のHP社製の、ENVY 6020です!
恐らく、今販売されているHPのプリンターの中で一番安価なモデルです。笑

iPhone, iPad, Mac等でアプリを入れなくても簡単に印刷できる「AirPrint」にも対応しているみたいです!

セットアップカートリッジ(お試し品?)が同梱されているため、購入してすぐに使用できますが、無くなったら下のリンクの「67」系の交換カートリッジを購入する必要があります。
注:偽造品が出回っているようです。購入される際は信頼できるショップや、販売元がAmazon.co.jpの物を購入しましょう。商品ページに書かれていなくても、「こちらからもご購入いただけます」欄にあることがあります。
見るからにボッタクリ価格の場合は要注意。
・HP 67 XL 純正インクカートリッジ カラー 3YM58AA – Amazon.co.jp
・HP 67 XL 純正インクカートリッジ ブラック 黒 3YM57AA – Amazon.co.jp
値段が2,000円ちょっとの物が公式のもの、という判断もできる。かといって安すぎるのも逆に注意。
開封

最初に説明書や、保証書などが出てきました。


紙を取ると、左にインクと思われるマーク、右にはケーブル類が入っていると思われるマークがありました。
取手があるのでめくってみます。
・付属品

・・・結構乱雑な感じに入っていました。笑
そして、下に見えるのがプリンター本体ですね。

上から電源ケーブル、USB-B – USB-Aケーブル。
インクは左から3色カラーカートリッジ、ブラックカートリッジ。
以上が付属品です。
・プリンター本体

では、本体を取り出します。

出てきました!こちらがプリンター本体 ENVY 6020です。
ホワイトで、まあまあ小さめで可愛らしいです。
包装フィルムが付いていました。

この部分に紙をセットしてスキャン・コピーできるようになっています。

中がどうなっているのか気になるので、開けてみました。
髪が詰まったりインクを交換するときは、ここからメンテナンスする感じですね。

ローラー下にある黒いスポンジが廃インクパッドのようです。
使い込んでいくと廃インクでベトベトになっていきます。(学校にあった別メーカーのプリンターがそうでした・・・笑)
ですが、自動メンテナンス時はヘッドが格納されている(写真右側)直下にある廃インクタンクにインクが貯まるみたいです。
たまに廃インク量を見てあげると良いかもです。
目一杯入っていると、プリンターを少し動かしただけでインクが漏れてくることも考えられます。

奥には紙が詰まった時のために、取り外せるようになっている部品がありました。
両面印刷時に使う機構なんでしょうか・・・?
電源をつけてみる
では、一通り開封できたところで電源をつけてみたいと思います。
まだインクや紙を入れていませんが、PC上でプリンターのセットアップを進めていくと、指示されるようです。

電源を接続すると、自動的に動き出します。

少し待つと紫ランプになります。
これがセットアップモード的なやつとのこと。
現時点ではWiFiの設定も何もしておらず無線接続できないので、ひとまずUSBで接続してみます。

テンテレテン♪ と音がなり、デバイスマネージャーを見てみるとプリンターがありました。
どうやら標準ドライバではダメなようです。その他の危険(!)標識のようなマークがついています。
まあ、こういう時はWindows Updateをすると殆ど解決します。
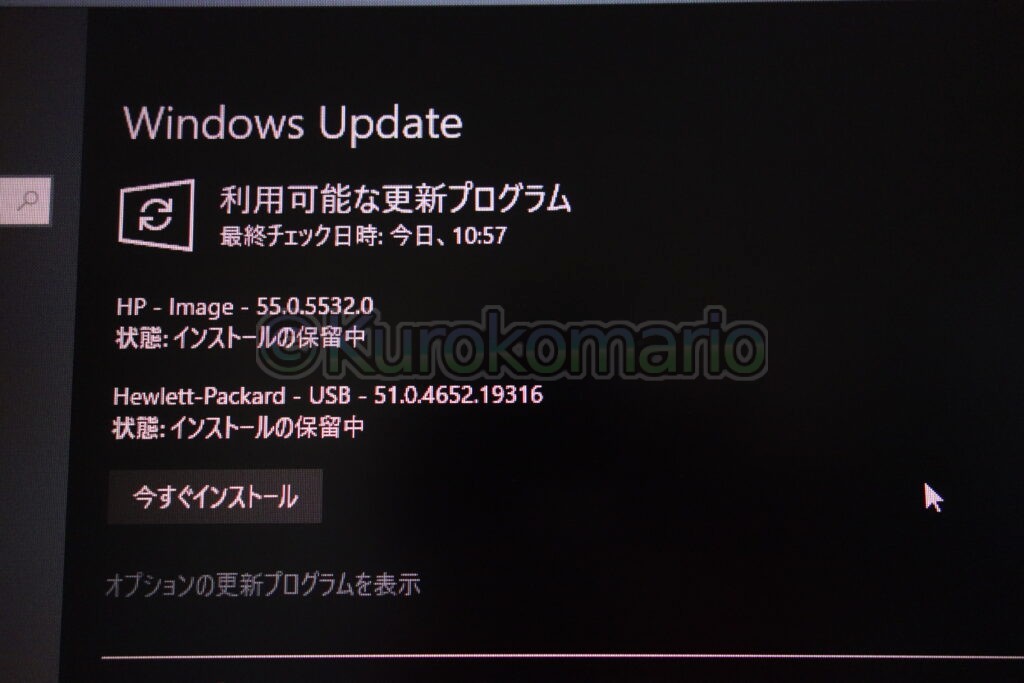
すでにありました。
今すぐインストールでおk。
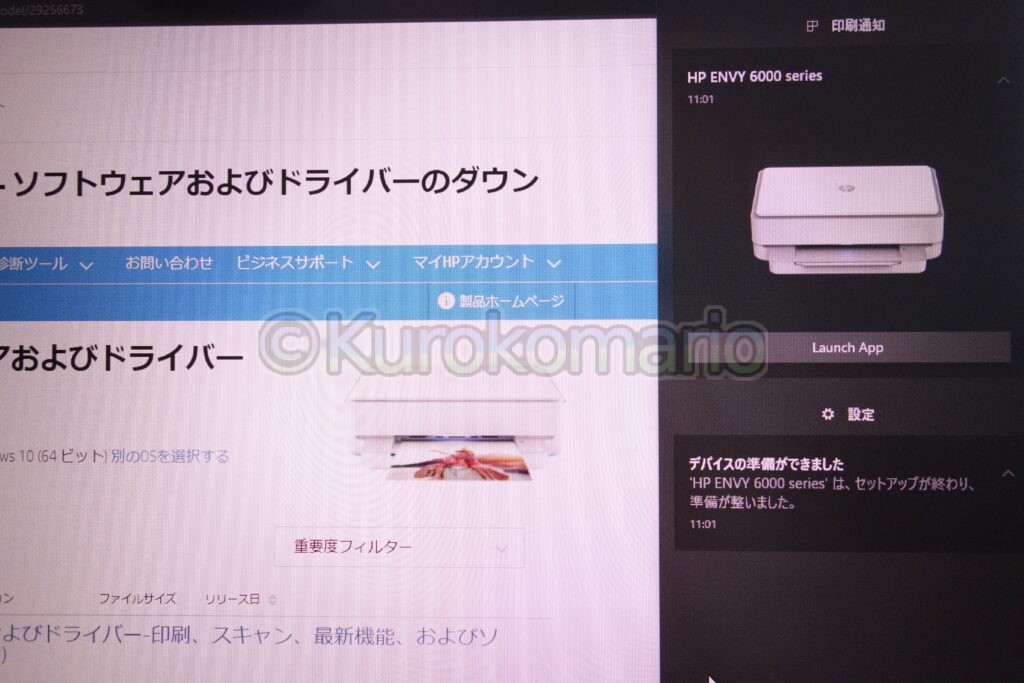
公式ページからダウンロードした方が良いかなと探していたら、自動で色々ソフトが入りました。
「準備が整いました。」とのことなので、早速「Launch App」してみます。
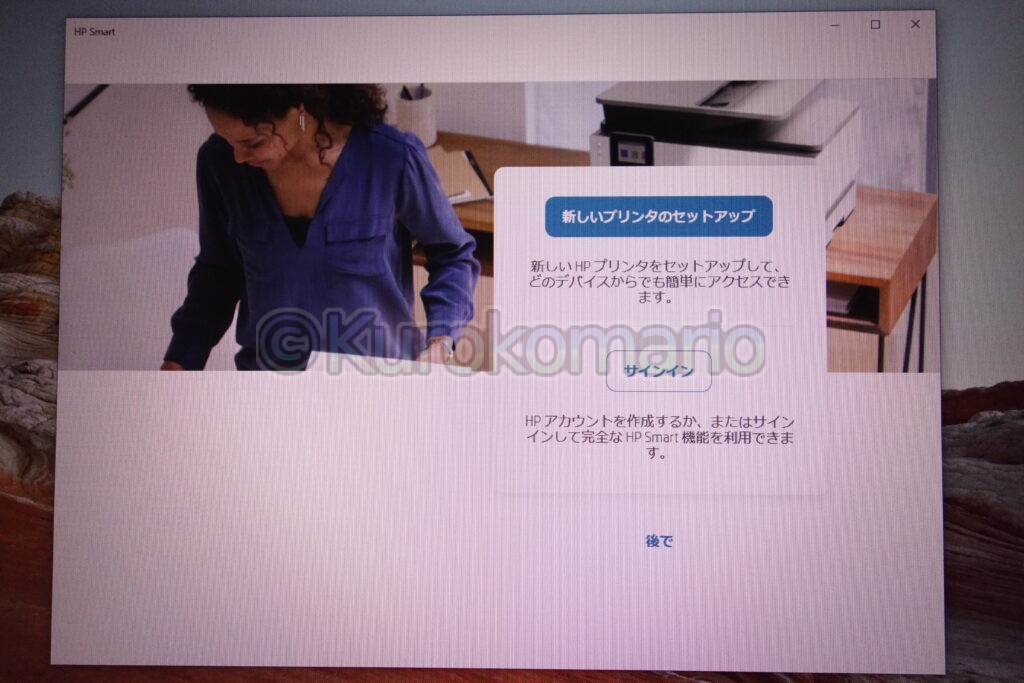
HP純正プリンター管理アプリ「HP Smart」が立ち上がりました。
「新しいプリンタのセットアップ」をクリック。
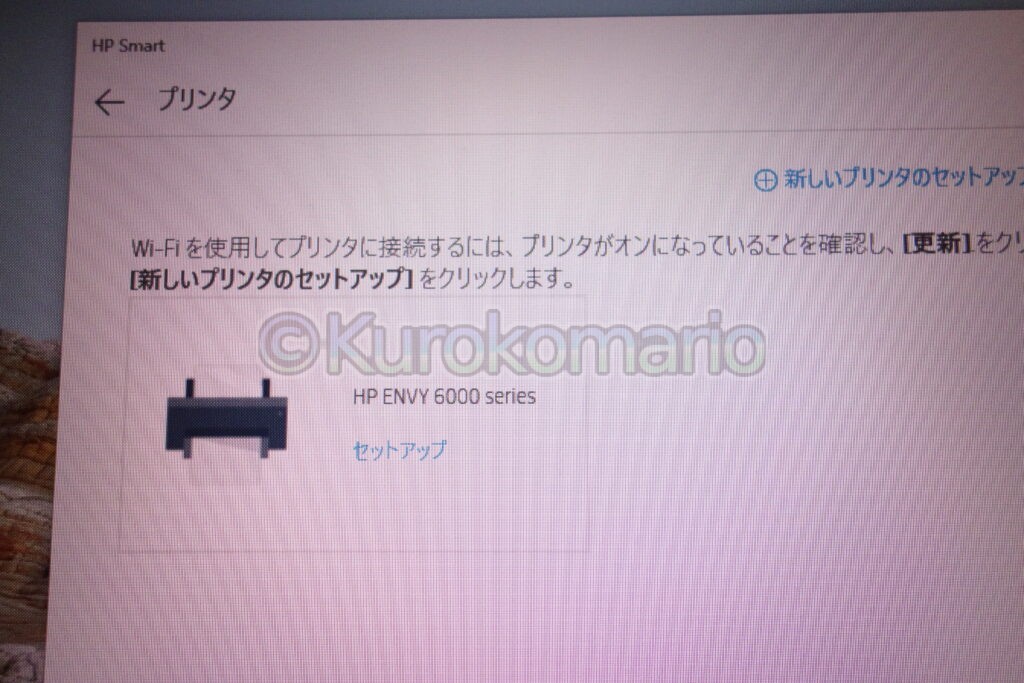
セットアップしたいプリンターをクリック。
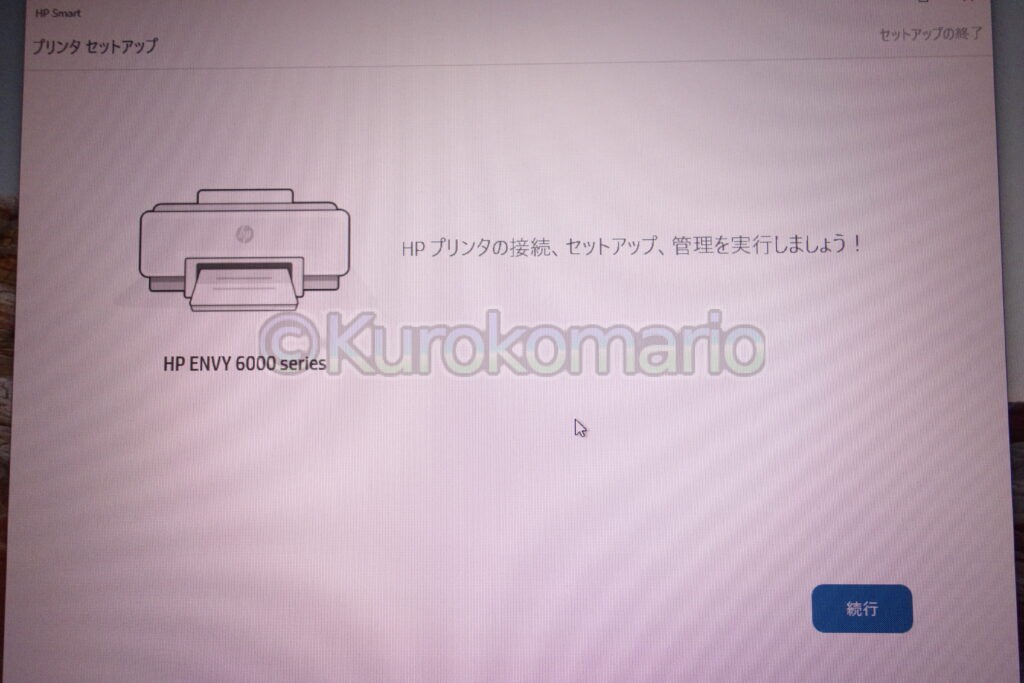
「続行」
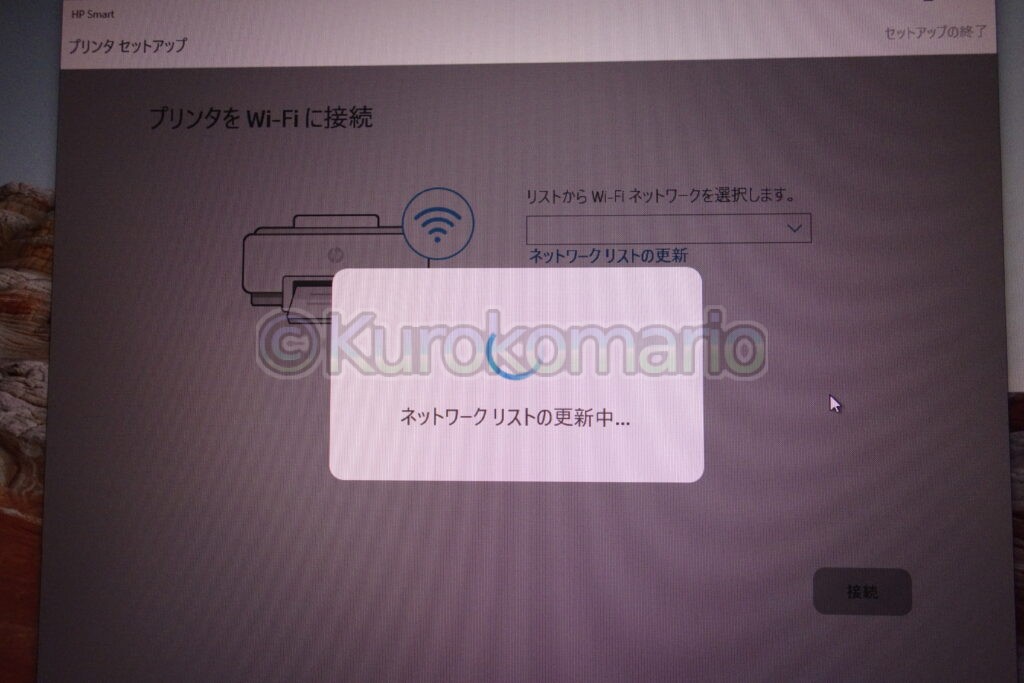
「ネットワークリスト」にWiFiアクセスポイントが表示されるので、接続したいところを選択します。
ところが問題発生。
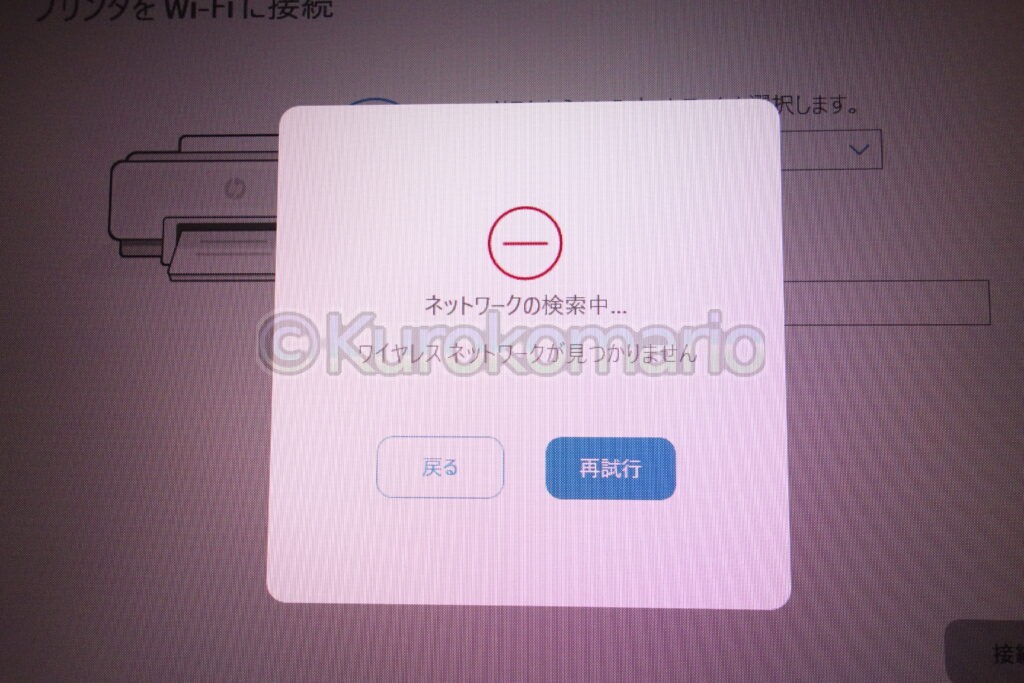
ワイヤレスネットワークが見つかりません」
ネットワークが見つからない。。。
なんでや。
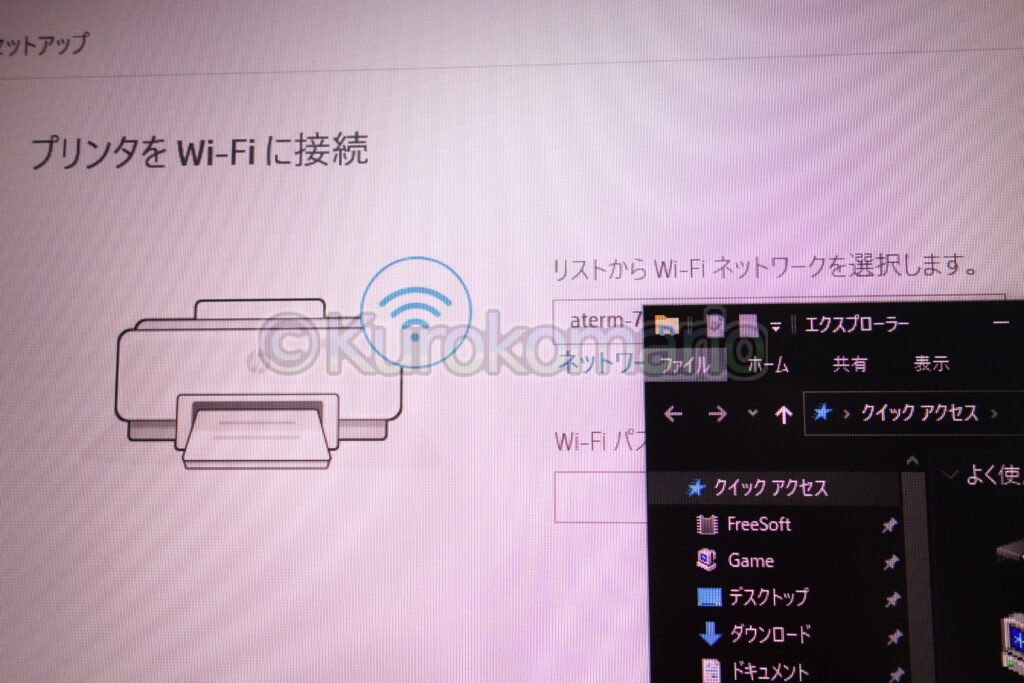
再試行やら続行をクリックしていたらいけました。
(「エクスプローラー」でネットワーク名を隠してます。)
パスワードを入力して接続します。
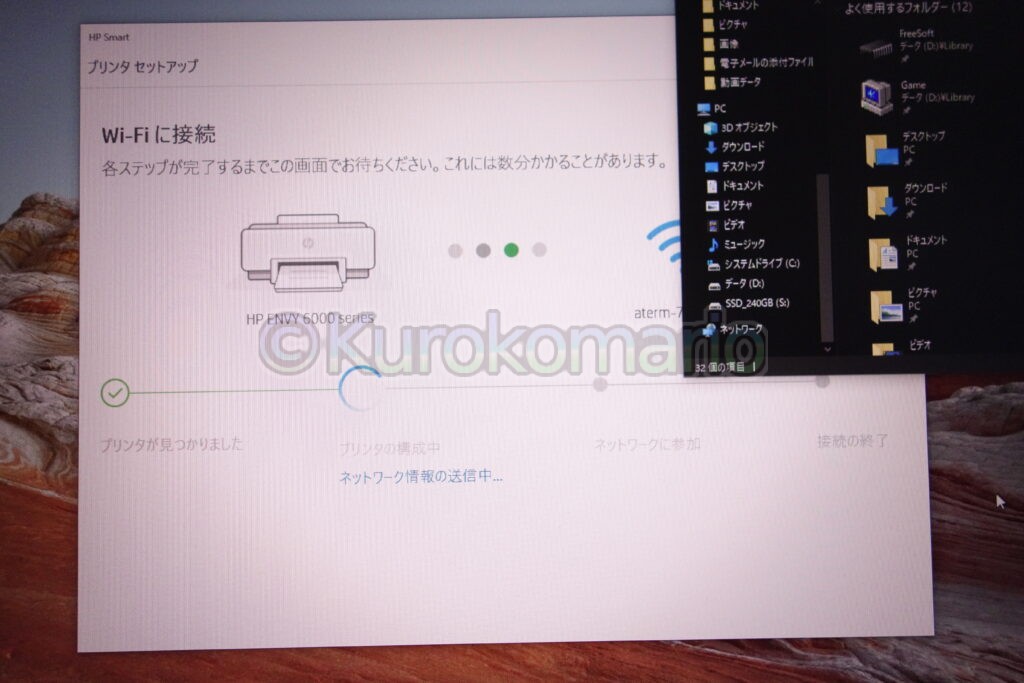
・・・・
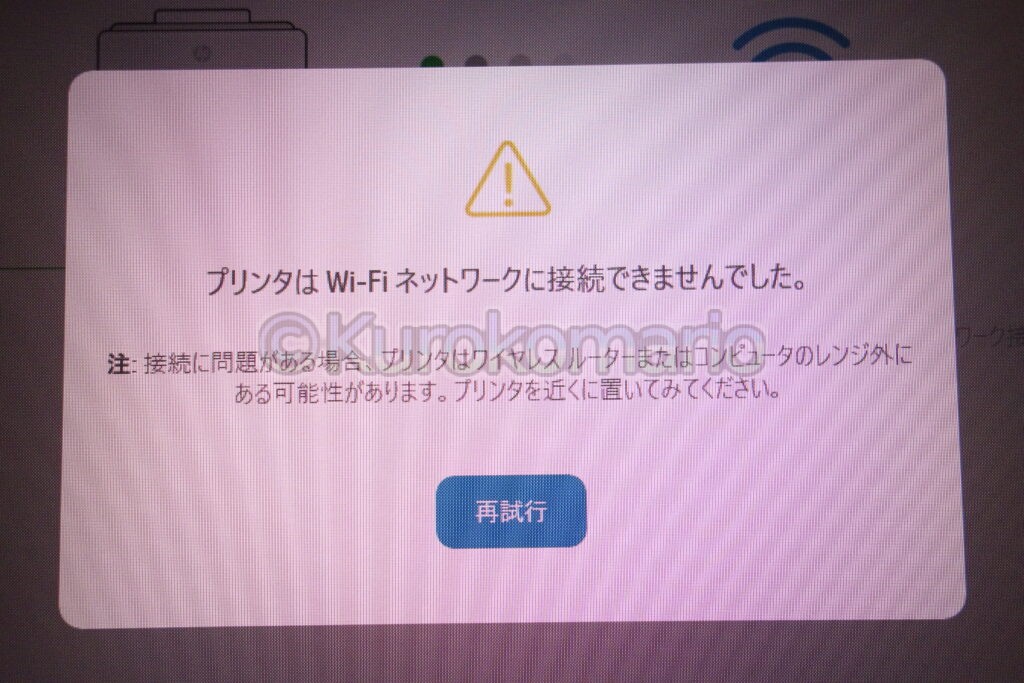
注: 接続に問題がある場合、プリンタはワイヤレス ルーターまたはコンピュータのレンジ外にある可能性があります。プリンタを近くに置いてみてください。』
再試行してみましたが、エラーメッセージが変わっただけでした。
しょうがないので、PC、プリンターを再起動します・・・
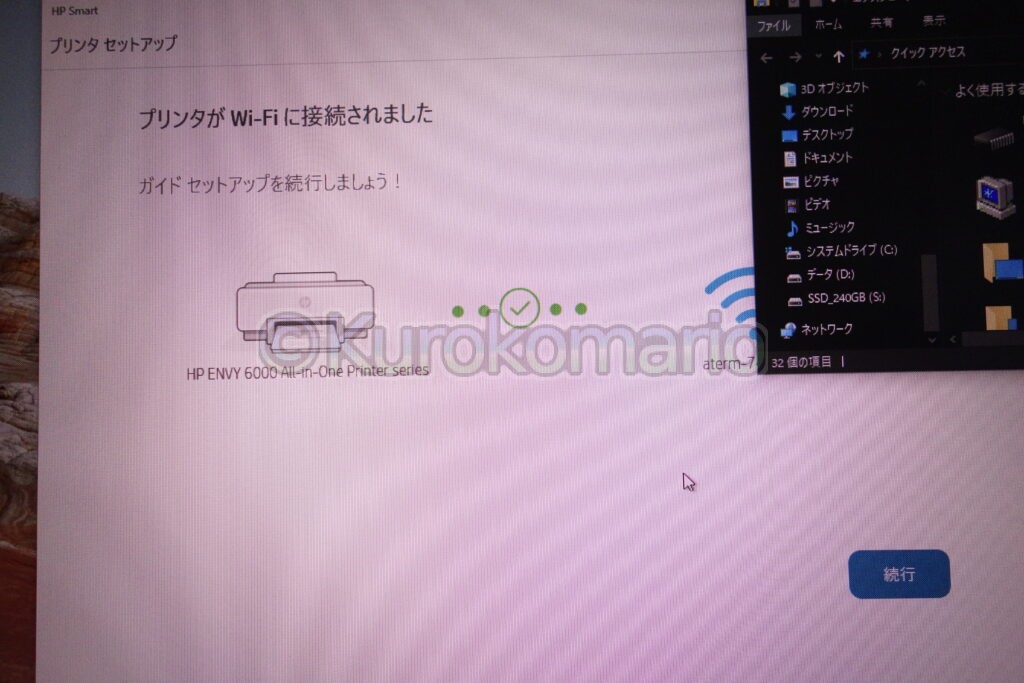
今度はすんなりいけました。
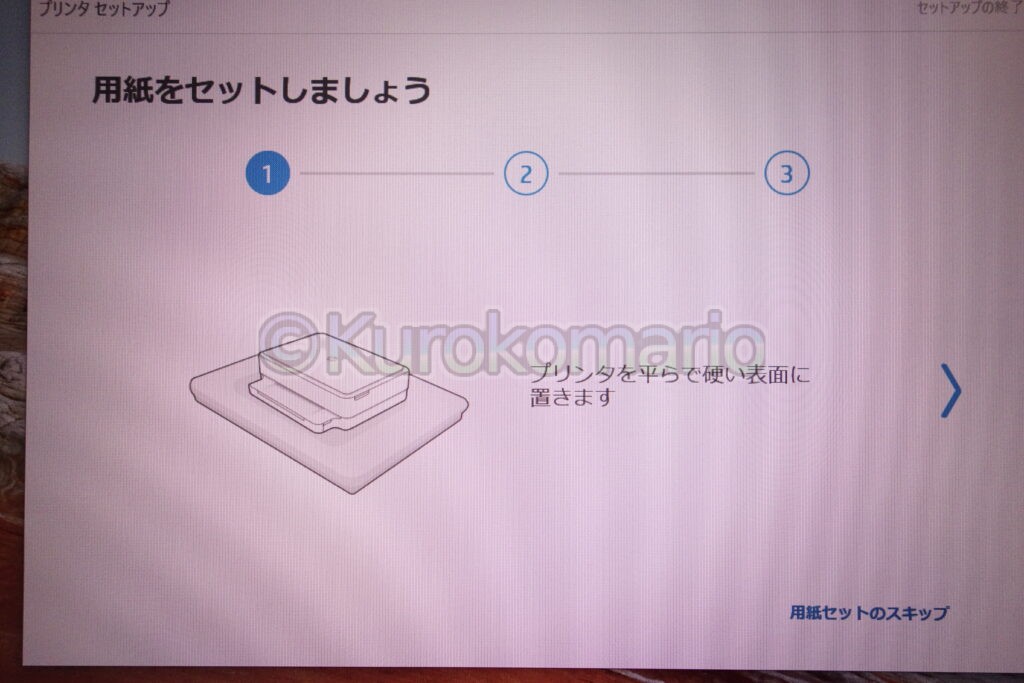
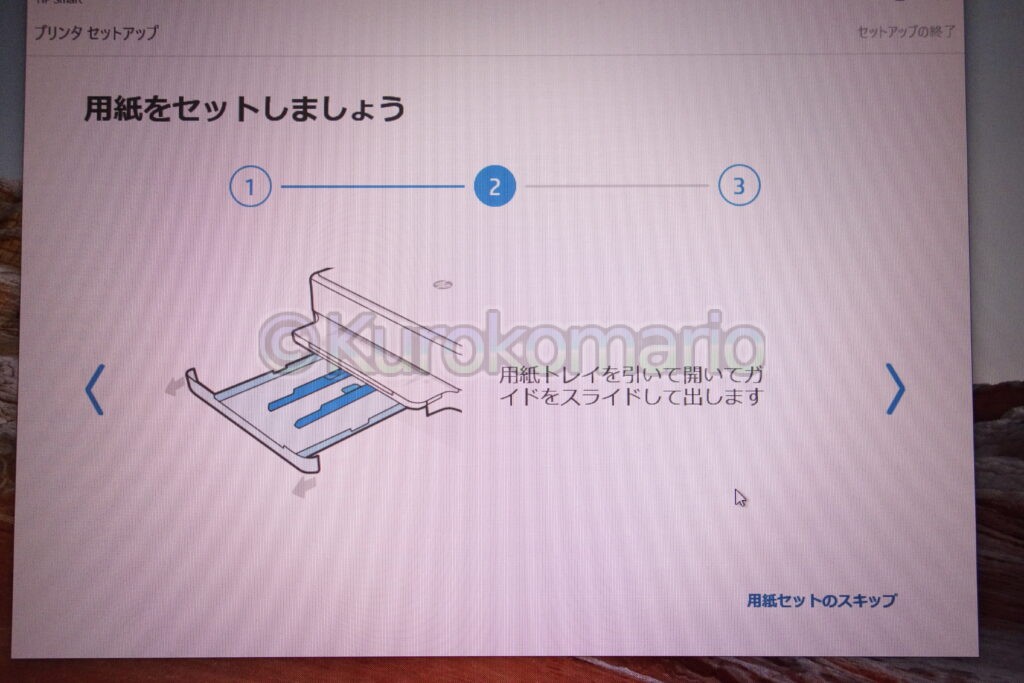
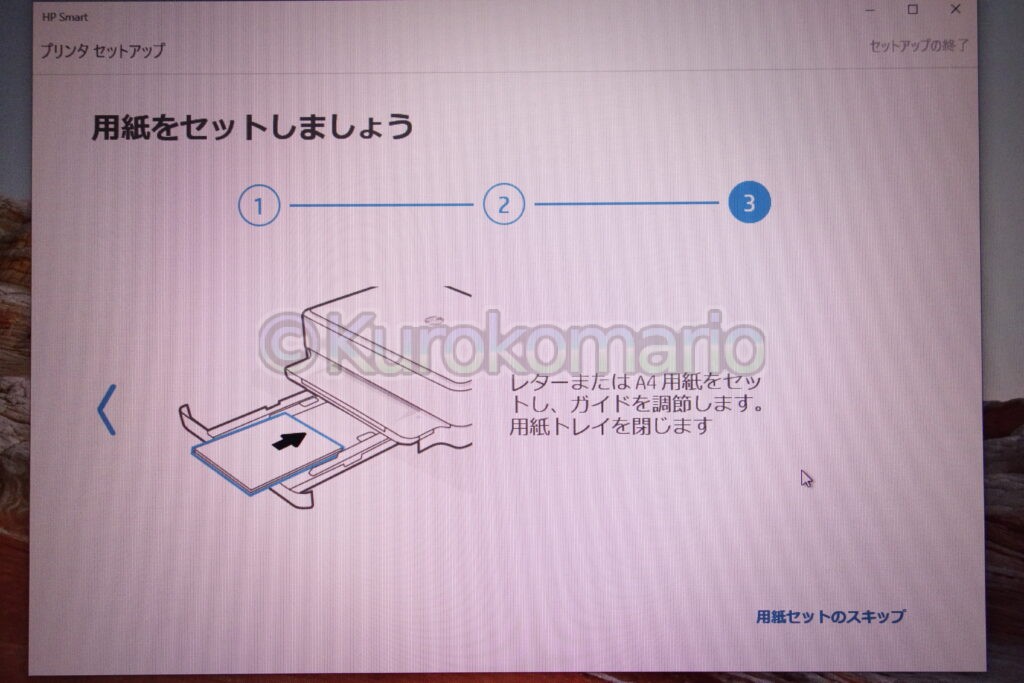
きました。用紙のセットです。
わかりやすくアニメーションで表示されます。

プリンター本体を見てみると用紙トレイ横のランプが点滅していました。

用紙トレイを引き出しました。
ガイドを合わせて、
紙を入れるだけです。

これで完了です。
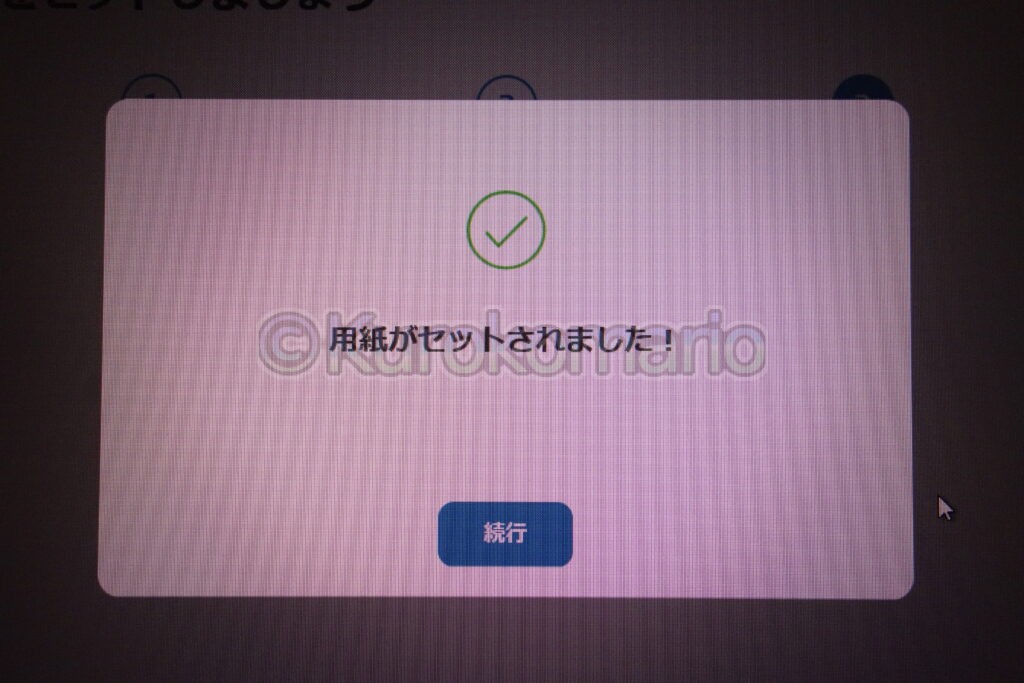
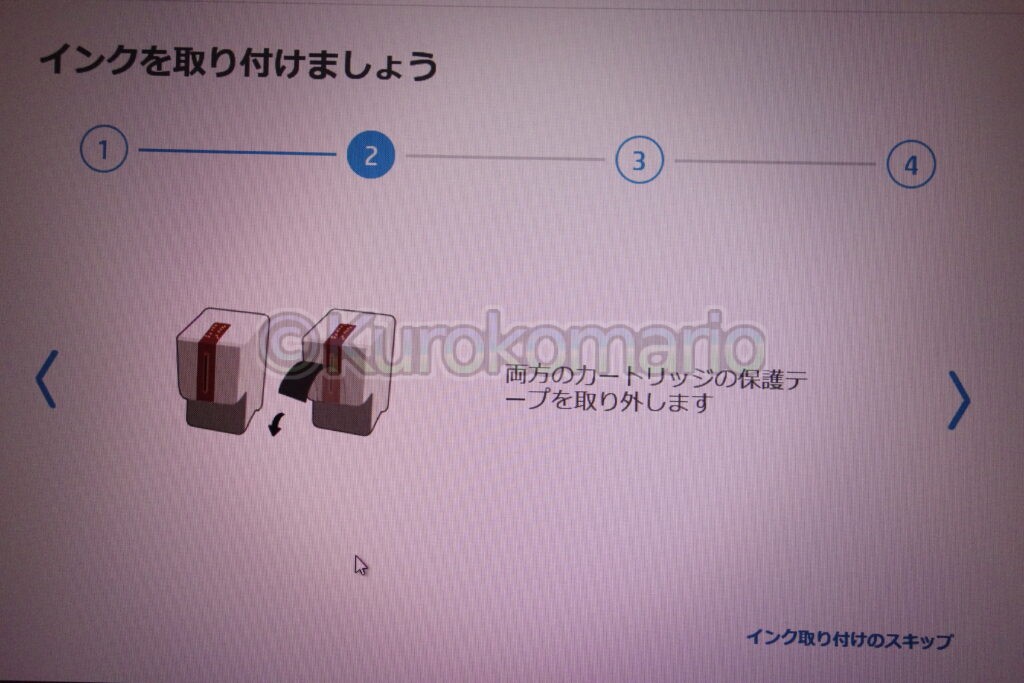
来ました。ついにインクの取り付けです。

光っているところがあるので、そこを開きます。

プリンタヘッド(紫色の部品がついているYatu)が自動で移動してインクをセットできるようになります。
車のボンネットを開けているみたいで、なんだかワクワクします。(笑)

付いてきたインクを開封します。

中身はこんな感じです。
写真を撮り忘れてしまいましたが、インクが出てくるところの保護フィルムを取り忘れないように気をつけてください!

インクセット場所のストッパーを上にあげます。

インクタンクを奥まで入れます。

最後にストッパーを下に下げて完了。

カラーインクも同じ要領でセットします。
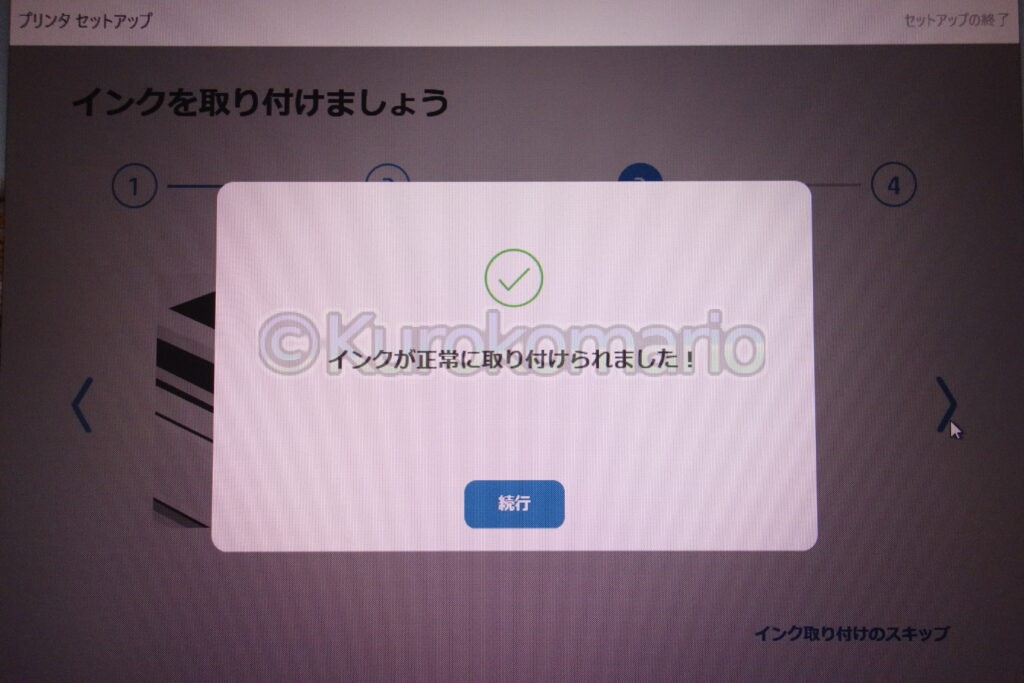
大丈夫そうです。
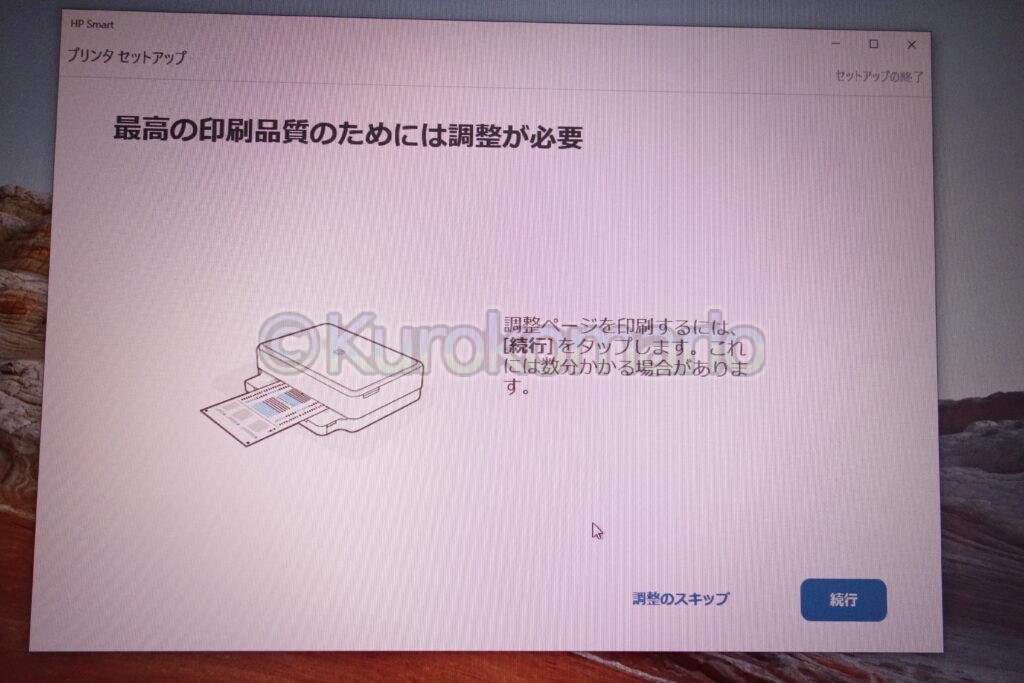
続いて調整を行うそうです。
別メーカーもキャリブレーションみたいな項目がありましたが、それと同じ感じでしょう。
「続行」をクリックすると・・・

テスト印刷が始まって、紙が出てきました!

おおーー!

印刷し終わって完了かと思いきや、今度は印刷した紙をスキャンするようです。
なるほど、自分が印刷した品質を見て調整を行うようです。すごい。
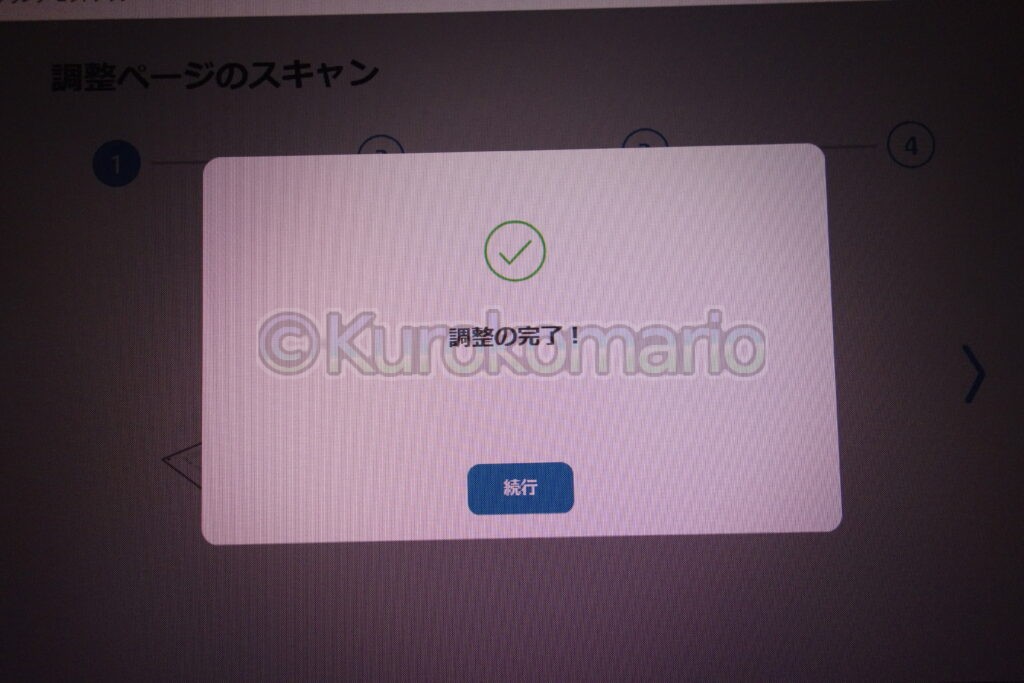
終わりました。
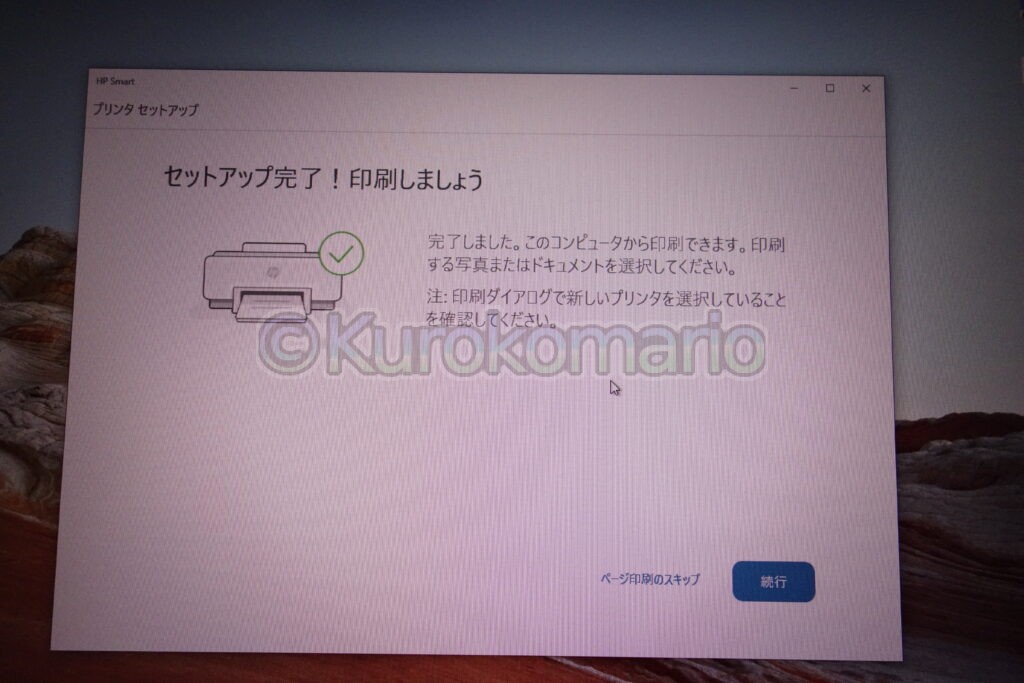
というわけで、好きな画像や文書を印刷できるようになりました!
早速、印刷してみます。
最初に印刷するのはコチラ。
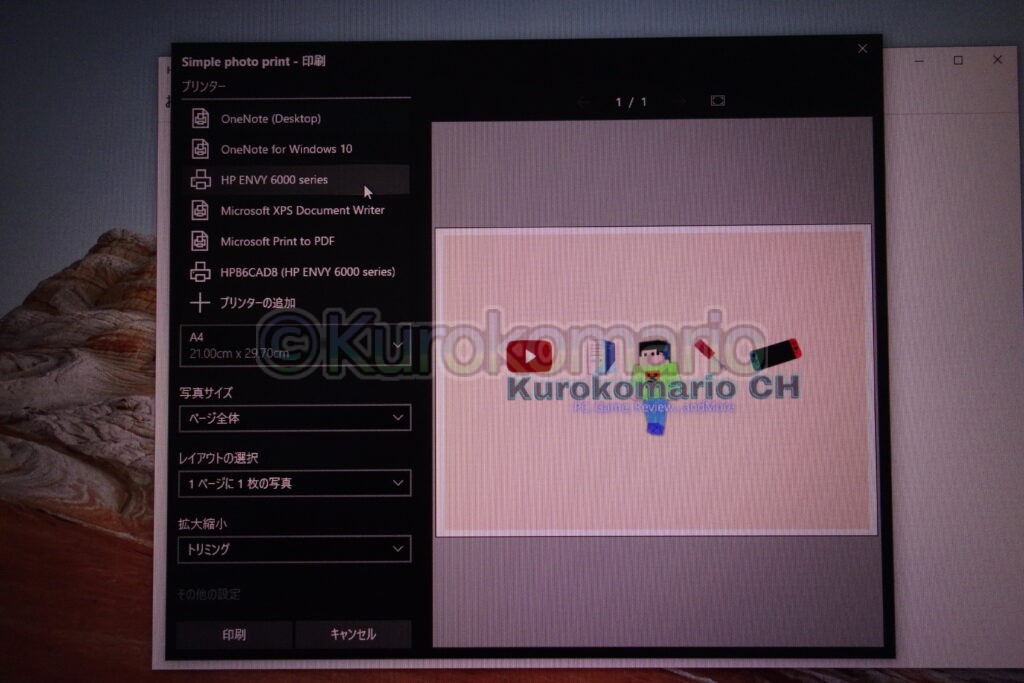
YouTubeのチャンネルページで使用している背景画像です!
うまく印刷できるのか・・・?
色々設定がありますが、とりあえずプリンターだけ選択して「印刷」をクリックします。
カシャ、ザーーー、ザー、ザー、ザー、ザー・・・

うおおおおおおおーーーーーー!!!!!
出てきてる!!!!

と、いう感じであっという間に完成しました・・・
思っていたよりも印刷スピードは速かったです。
画質に関しては、流石に近くでじっくり見るとざらつきが気になりますが、普通に使う分には全く持って問題無しです。
まとめ
初めてプリンターを購入して、開封・セットアップ、印刷をしてみました。
かなり安いプリンターだったので、不安っちゃ不安でした(笑)
国内メーカー品とも迷ったのですが、HPはグローバルシェアナンバーワンということもあり、セットアップしやすさ、印刷品質、速度いい感じです。
これから使ってみて、どうなるかが気になりますが、年賀ハガキ(めんどくさくなって結局やんなそう)、写真印刷(物にすると場所取るしなー)、文書印刷(物にすると場sy…)等々で使っていきたいと思います。
その後、シール印刷や封筒印刷をしてみましたが、手書きよりも綺麗にできて楽しかったですよ!(当たり前ですよね笑)
その後・・・
気になった点があったので、書いておきます。
・インクが品薄(特にカラー)
HP公式ショップ品切れ、ヨドバシでは「お取り寄せ」、Amazonは転売ヤーが高額で販売・・・みたいな状況になっていた時期がありました。あまりにも無さすぎてインクの製造が終わったのかと思ってしまうほど・・・
この記事を書いている現在(2021/10/06)では、改善傾向にあります。たまたま製造/流通がストップしていただけっぽい???
・最高画質で印刷すると印刷速度が著しく低下する
※この現象については、問題があるレベルなのか現時点でわからないため、詳しくは書かないことにする。
以上です。
今日の一曲


