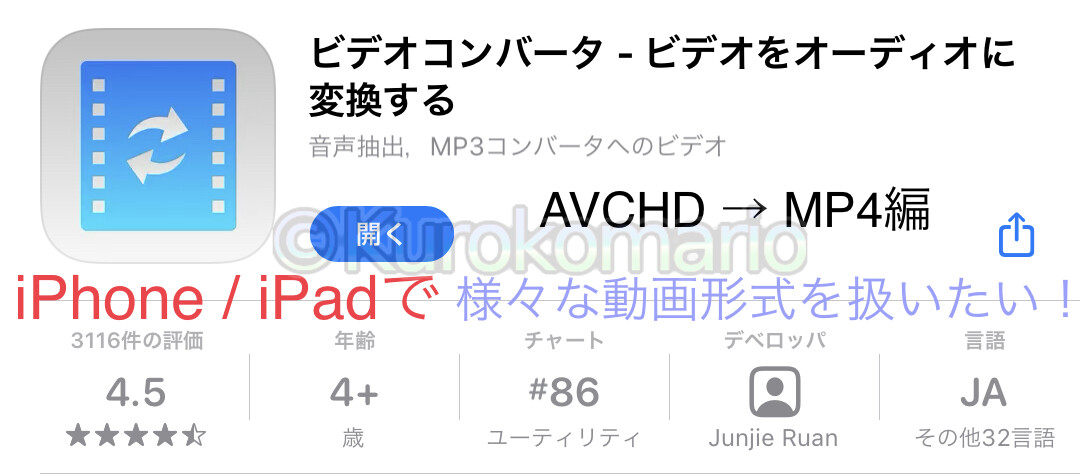こんにちは。クロコマリオです。
最近、iPad Proでブログを書くのにハマっています。
Lumafusionを使って動画編集もしたいところなのですが、どうも私が使っているカメラ「SONY RX100 (初代)」とiPad(iOS/iPadOS)との相性が悪く、動画が上手く再生・編集できません・・・
PCでAVCHD形式をMP4なんかに変換すればいけるのですが、iPadで動画を扱うためだけに今時、高スペックPCを起動するのは大袈裟だと思いました。
最近のカメラだと「XAVCS」という形式で、それだと問題なく読み込めるみたいですね・・・
AVCHD形式でもiPadのみで完結できる方法を発見したので書きたいと思います。
対応できるアプリを見つけた!
それが・・・
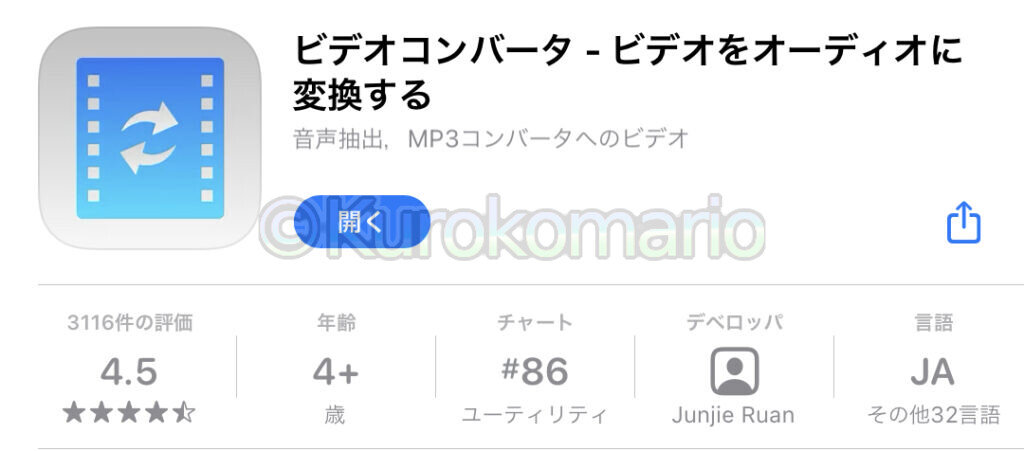
こちらのアプリです!
タイトルのみ見るとビデオをオーディオに変換するだけのアプリに見えますが・・・
動画の変換もできます!
かなり良い感じだったので、使い方を紹介したと思います。
使い方
1. アプリをインストールする
このページをiPhone / iPadで閲覧されている方は下のボタンからストアページに飛べます。
インストールできても、まだアプリは開かなくてOKです。
2. カメラから動画ファイルを引っ張ってくる。
この方法は、大きく3つあります。
・カメラのWi-Fi機能を使う
・直接カメラとiPhone / iPadを接続する
・SDカードリーダーを使う
まあ、どれも大差はないと思いますが、個人的にはSDカードリーダー(USB3.0とか対応してるやつ推奨)を使って読み込むことをおすすめします。動画ファイルでサイズが大きいのでSDカード直で接続が一番速度でて操作が早いはずです・・・
カメラ自体がUSB3.0とか対応していれば、また違うんでしょうけど・・・

私の場合は、USB3.0対応カードリーダーにカメラのSDカードをさして、iPadにUSB Type-C変換を使って接続しています。
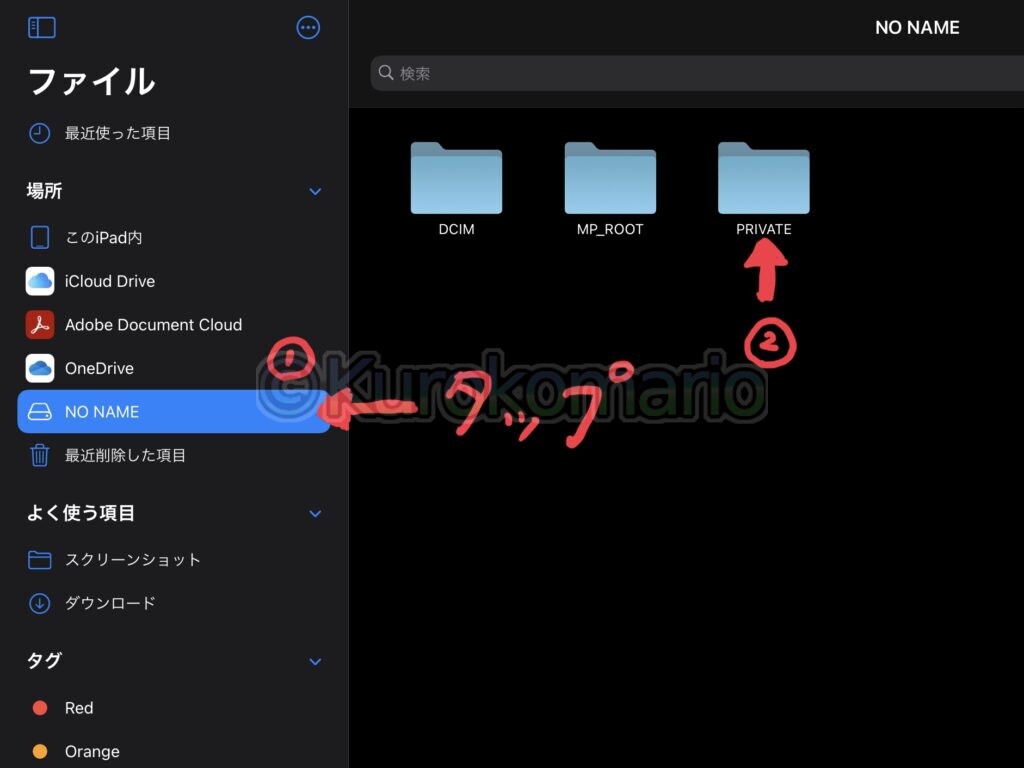
そうしたら、ファイル Appを開きます。
左側にデバイスが増えていると思いますので、それをタップ。(①)
その中にある「PRIVATE」を開きます。(②)
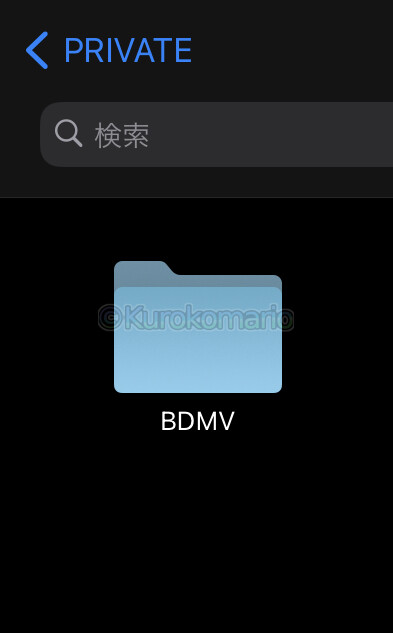
BDMVを開く。
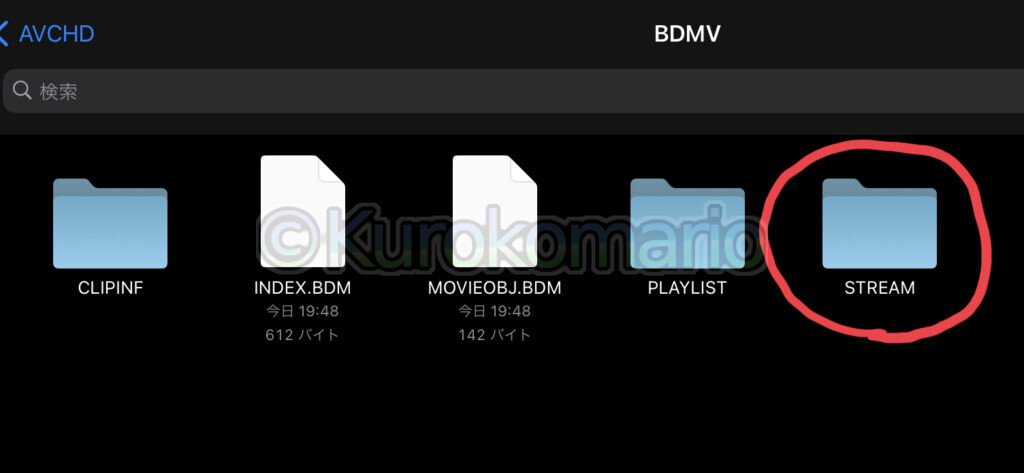
さらに中にあるSTREAMを開くと・・・
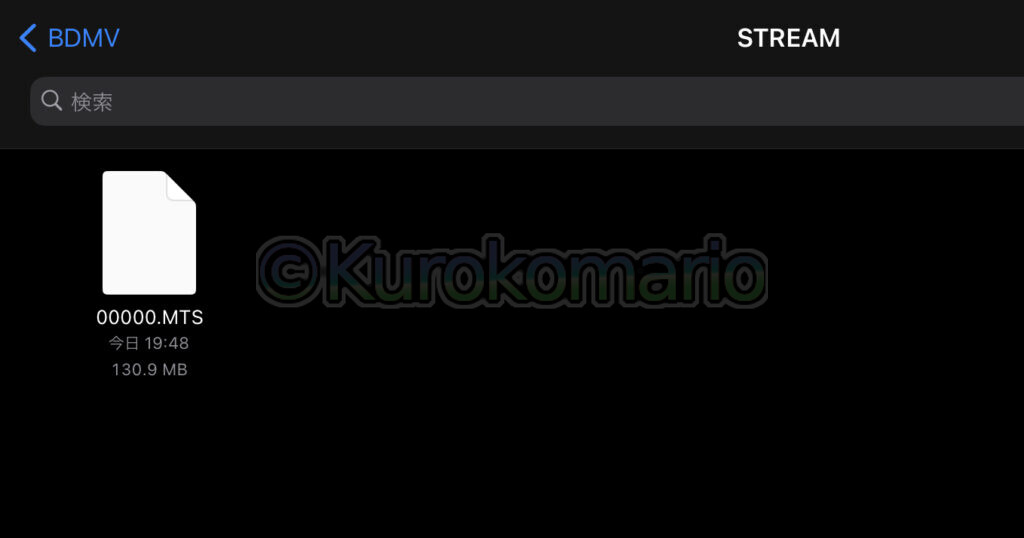
STREAMフォルダ内にあるのが、動画ファイル本体です。
・・・ですが、動画として認識してませんね。
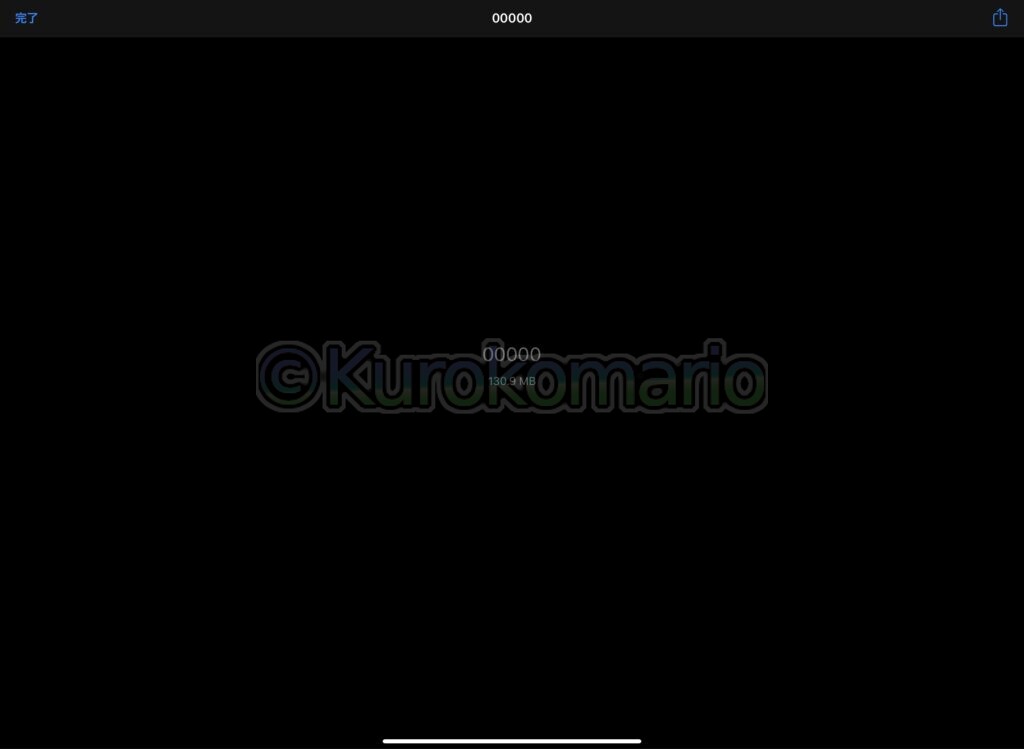
こんな感じで、再生しようとしてもタイトル名とファイルサイズが表示されるのみでプレビューされません。
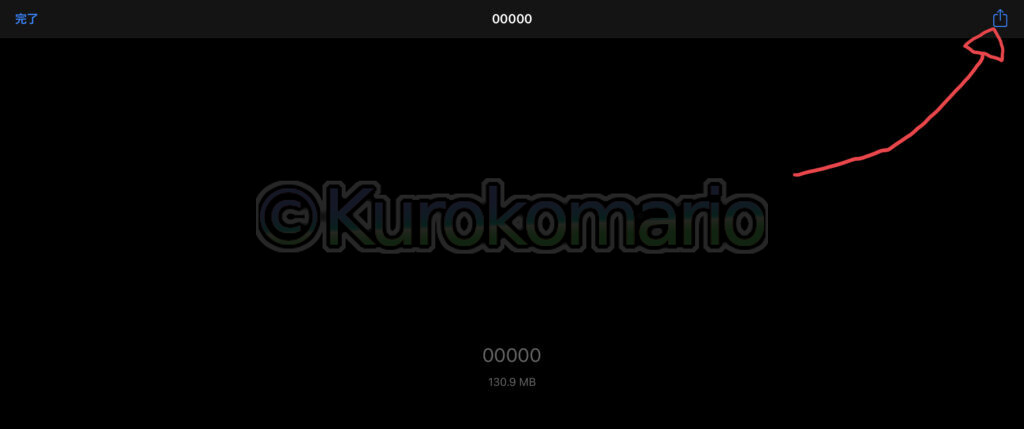
では、先ほどインストールしたアプリにデータを渡します。
この画面の状態で、右上の共有アイコンをタップしてください。
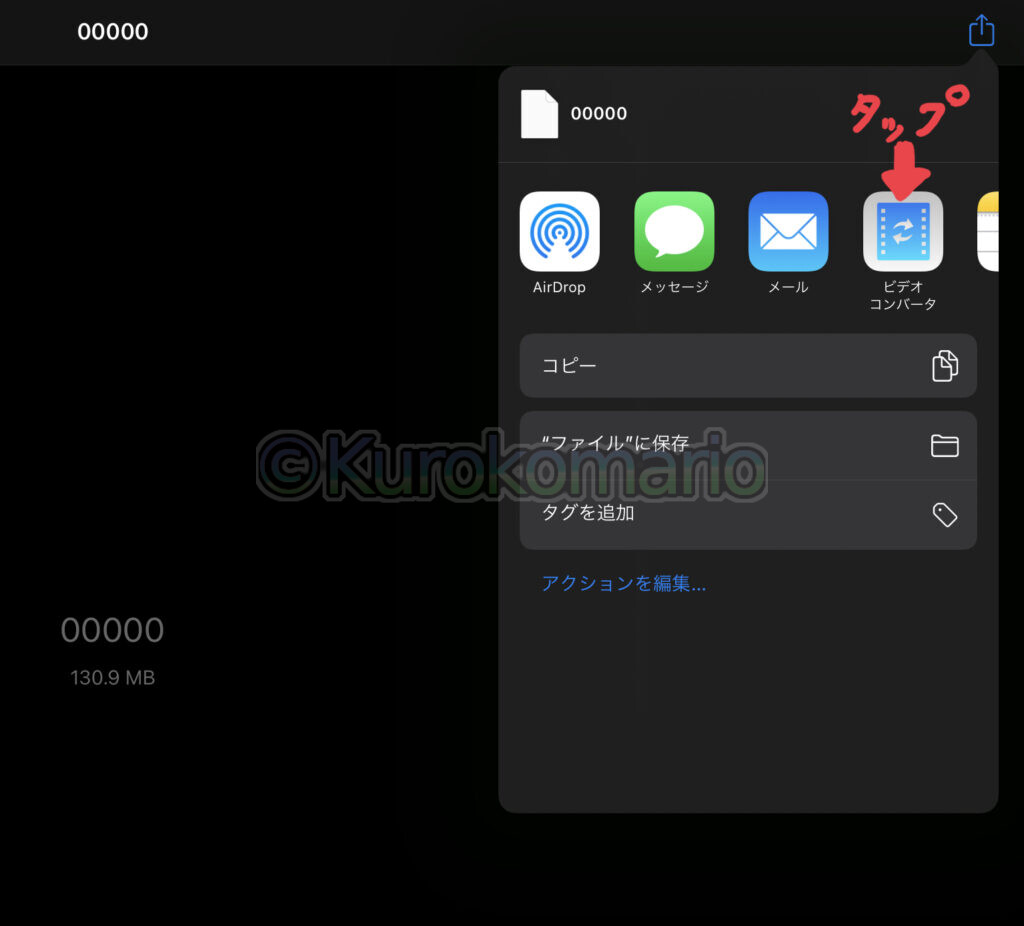
こんな感じで出てきますので、先ほどインストールした「ビデオコンバータ」を探してタップします。

すると、いきなり動画ファイルの再生が始まります・・・(笑)
音量の設定にはご注意を^^;
これだけでも、かなり嬉しいです。。。
一旦、左上の「X」で閉じましょう。
3. 動画を変換する
このままでは、アプリ内では再生できるものの、他のアプリでは相変わらず使用できないので、扱える形式に動画ファイルを変換します。
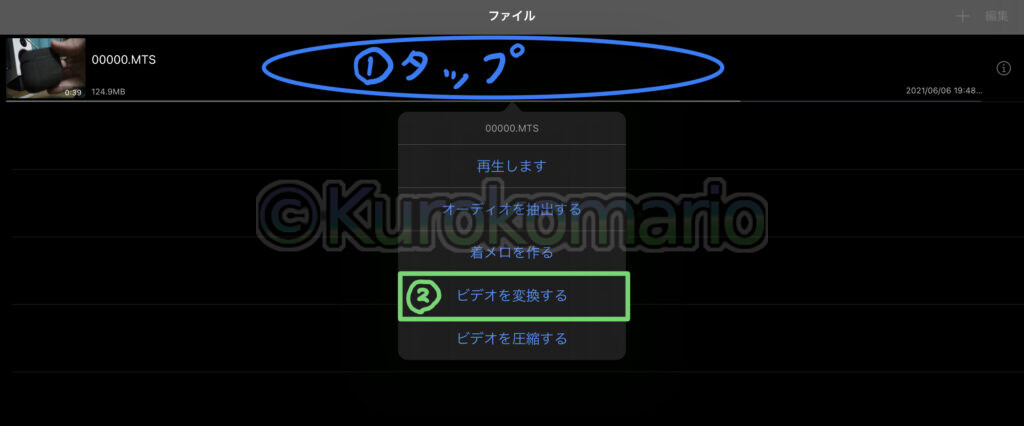
変換したい動画の真ん中ら辺をタップします。(①)
出てきたメニューの「ビデオを変換する」をタップします(②)
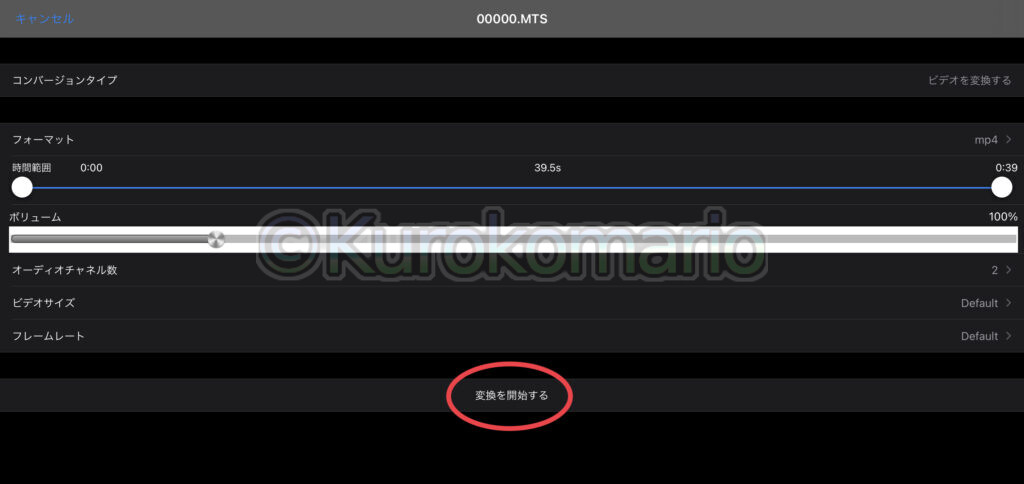
すると変換の設定ができる画面に飛びます。
特に設定しなくても問題ないので、このまま下の「変換を開始する」をタップしましょう。
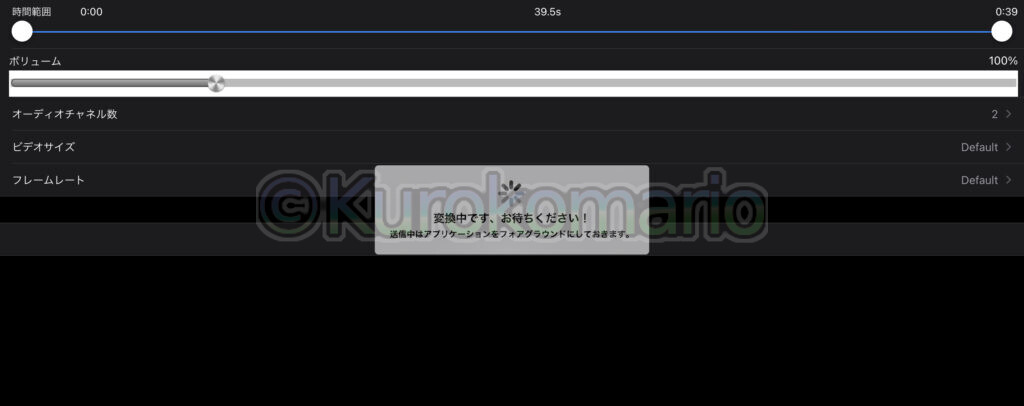
この画面の時は、アプリを閉じたり他のアプリに切り替えたりしないよう、ご注意ください。
まあまあ時間がかかるので、のんびり待ちましょう。。。
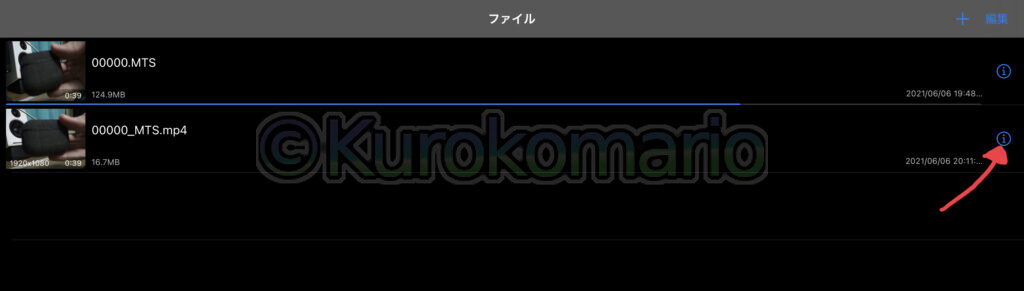
変換が無事に終わると、アプリのトップ画面に飛び、変換した動画が追加されます。
では、矢印のℹ︎をタップして外部アプリに送信しましょう。
4. 外部アプリで扱う
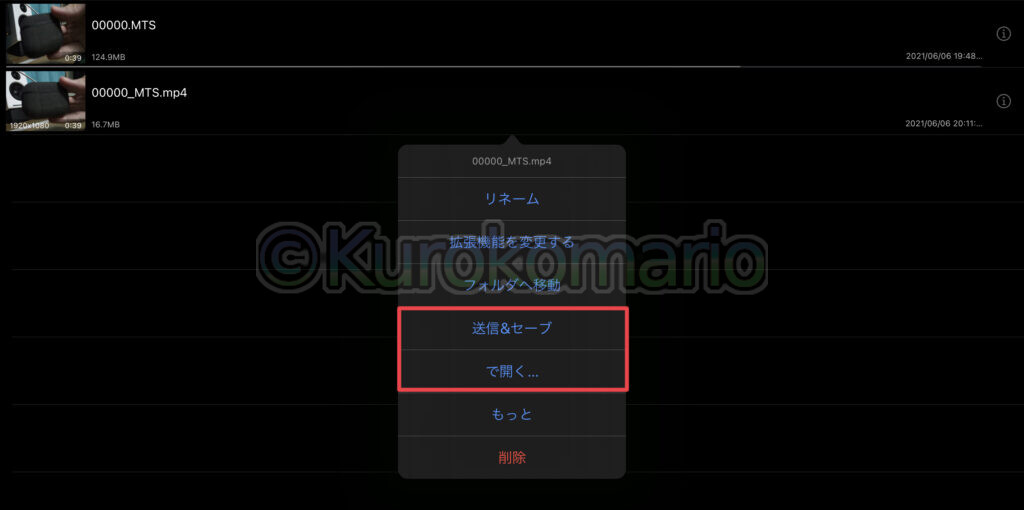
タップするとこんな感じのメニューが出てきますので、「送信&セーブ」もしくは、「で開く…」をタップします。
この2つ、若干共有メニューの違いがありますが多分どちらでも問題ないと思います。
変換できる形式
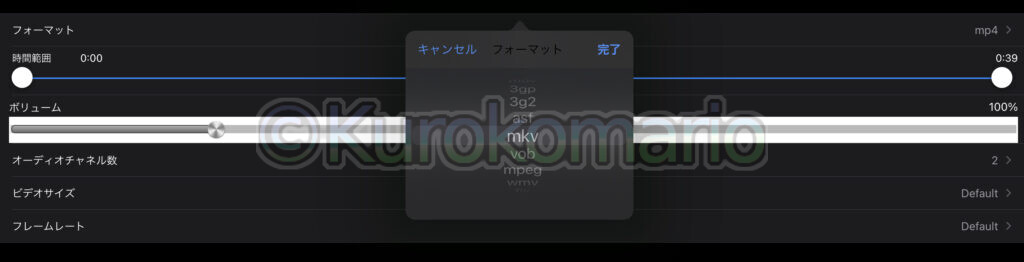
・mp4
・mov
・3gp
・3g2
・asf
・mkv
・vob
・mpeg
・wmv
・flv
・avi
でした。
以上が、iPhone / iPadでAVCHD動画を扱えるようにする方法でした。
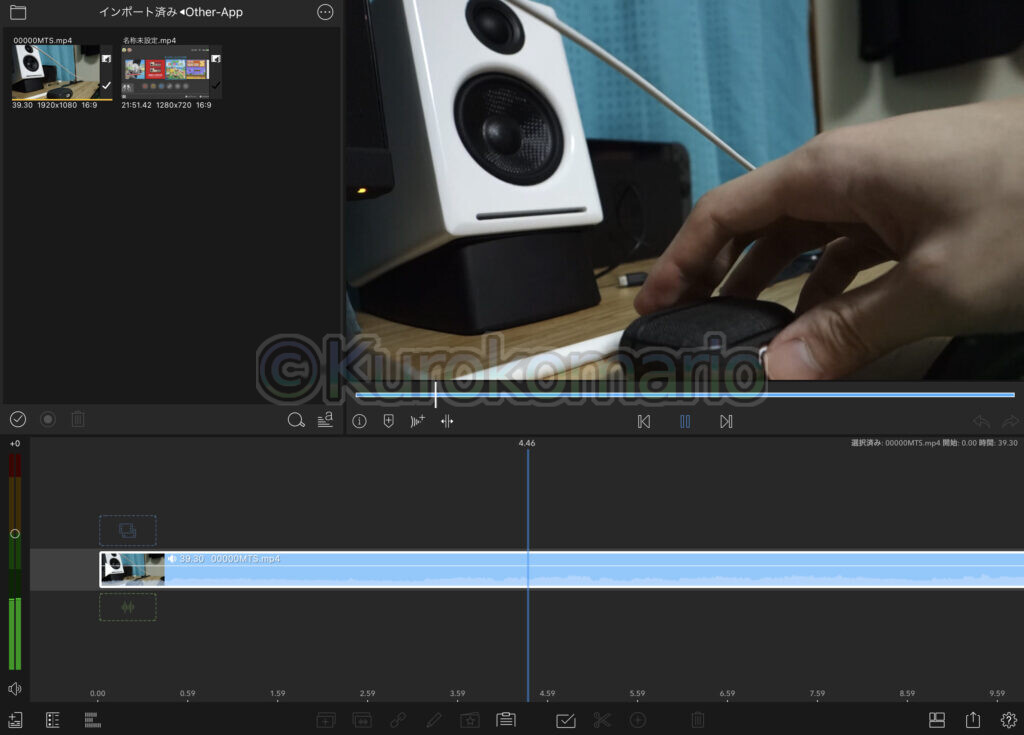
もちろん、変換すれば動画編集アプリ「Lumafusion」でも問題なく編集できるようになります!
今日の一曲