また買っちまいました。
どうも、クロコマリオです。
先日、「Smart Keyboard Folio」の記事を書きました。
それから色々タイピングをしているのですが・・・
キーボードとタッチパネルの行き来が面倒。。。
やっぱ「Magic Keyboard」にすればよかったかと思ったのですが、、、
でも重さがヤダ。
でで
「あれ、iPadってマウスフツーに使えたよな・・・」と思い、
手持ちのマウスを接続してみる。。。
「おお!使える使える!」
でもなんだか、スクロールがスムーズやマウスカーソルの動きがスムーズじゃなかったり、何よりUSB-Cポートに刺してるから使用しながら充電できないし、見た目もスマートじゃない。。。
これではダメだーーーー!
と言うことで、ネットで調べました。
iPadに合う良さげなマウスを。
・・・んーーー。。。
色々考えた末に選んだのは、、、これ!!!

安定の純正品、「Magic Mouse」にしました。
ちなみに中古です。
使いこなせるかもわからないのに、いきなり新品を買うのはハードルが高いので。。。(って言ってるけど、この前新品で純正キーボードケース買ったけどな・・・)
Mac用製品なのに対応しているのか?と思われる方がいるかと思いますが、
iPadにも最近対応しました。(とはいっても対応して結構経つと思う)
詳しくはこちら↓
iPad で Bluetooth 対応のマウスやトラックパッドを使う – Apple サポート
開封!

箱を開けると早速本体が登場しました。
・・・めっちゃシンプル!!!

本体は厚紙に足部分が嵌め込まれていました。
裏返すとスイッチやセンサー、充電時に使うLightningポートが見えました。
あ、そうそう。このマウス充電式です。
ほとんどのBluetoothマウスが乾電池式だと思うんだけど、これは良い。マジで。
(メインPCで使用しているRazerマウスの乾電池で、あんまり持たないから充電式に変えたい。。。)

下には説明書と、家にたくさんあるLightningケーブルが入っていました。
もうLightningケーブルいらん。

説明書一式を出して並べて見ました。
本当の説明書は一番上っぽい。
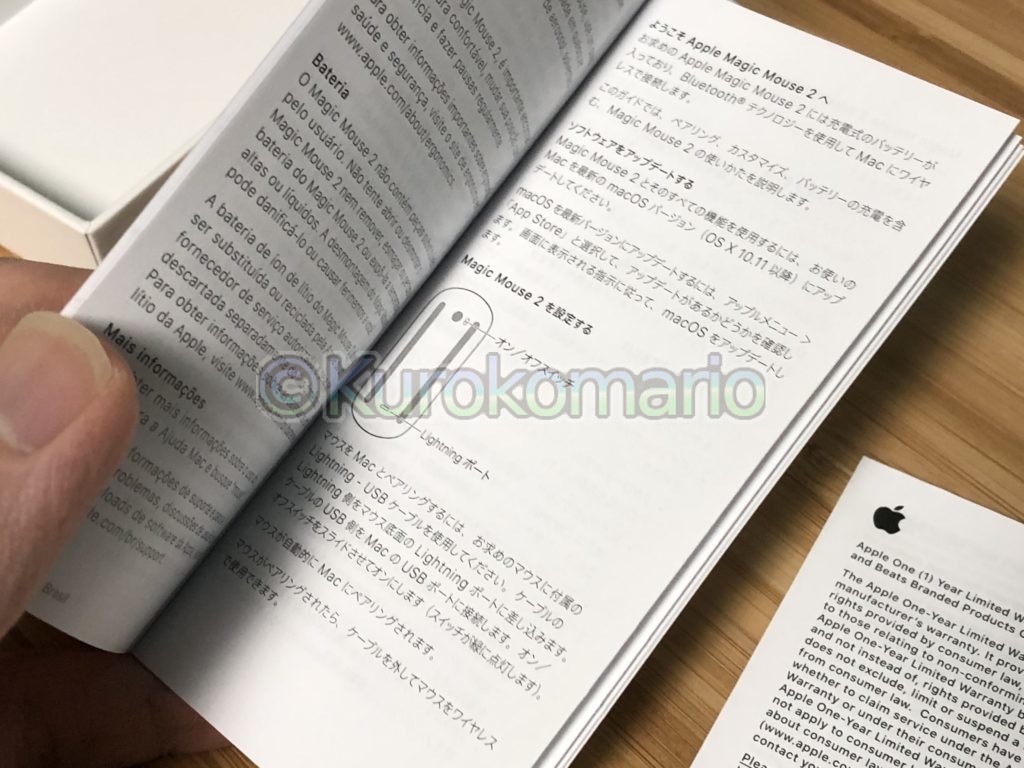
最初の1ページが英語だったので、一瞬米国版の製品かと焦りましたが、
色々な言語で書いてあるだけでした。
ちゃんと日本語もありました!
接続方法は簡単

まず、マウス裏面にあるスイッチをカチッと。
緑になっていれば電源が入っています。
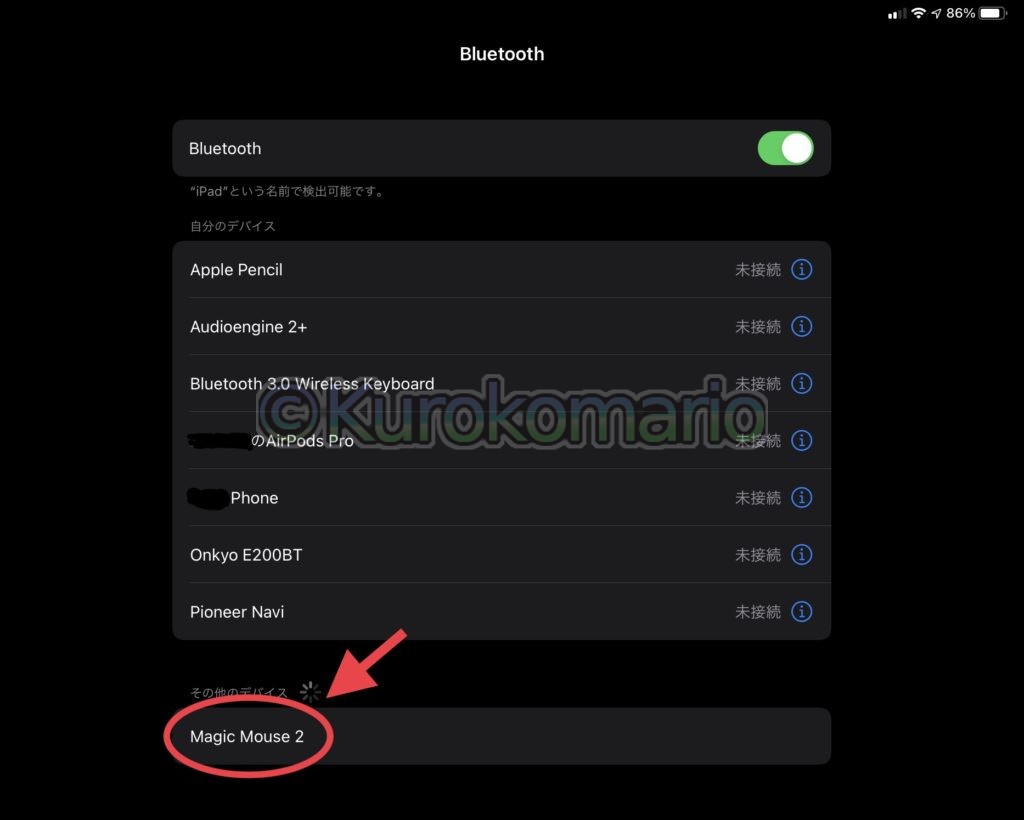
で、Bluetooth設定を開きます。
ちょっと待つと下部にある「その他のデバイス」欄に
「Magic Mouse」もしくは「Magic Mouse 2」が出てくるはずです。
(画像は「Magic Mouse 2」)
ここで、出てこない場合は別の機器につながっている可能性があるので、確認してください。
スイッチをオンオフして見たり、端末を再起動しても出てこない場合、
マウスの電池が切れているかもしれません。
充電してから再度やってみましょう。
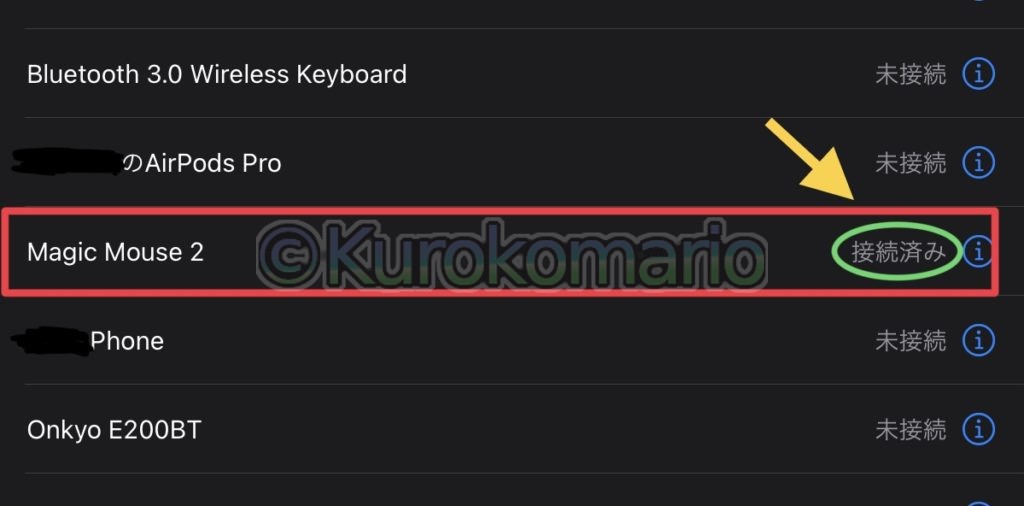
そのまま出てきたマウスをタップすれば接続されるはずです。
上部の項目に「Magic Mouse」があり右側に「接続済み」となっていれば完了です。
使って見た感じ
・・・めちゃめちゃ良い感じです!
一番感動したのが、マウス表面を撫でることで
まるでタッチパネルでスクロールしているかのような、
スムーズなスクロールができたり、横方向にホーム画面をマウスでスワイプ(?)できたことです!!!
こりゃスゲーわ。
さすが純正です。
iPadの設定項目
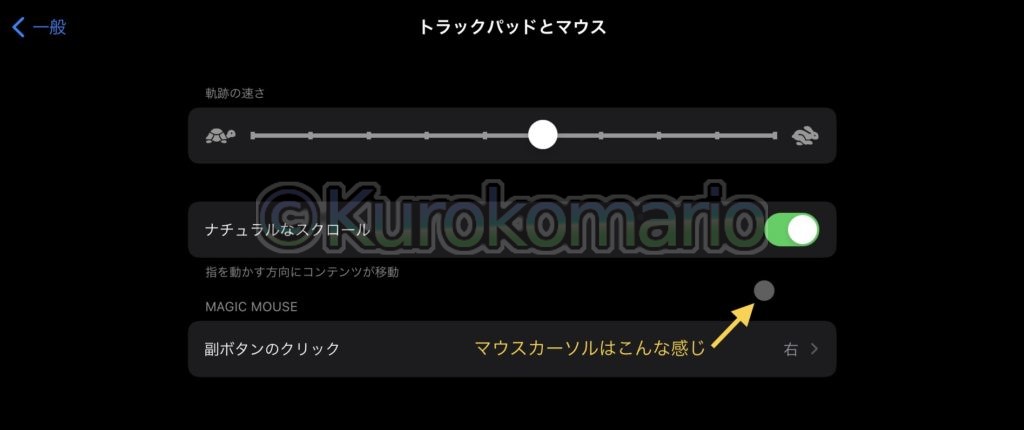
カーソルの速さやスクロール方向などの、ある程度のことであればカスタマイズが効くようです。
ちなみに画像の矢印で示しているようにカーソルは灰色の丸です。
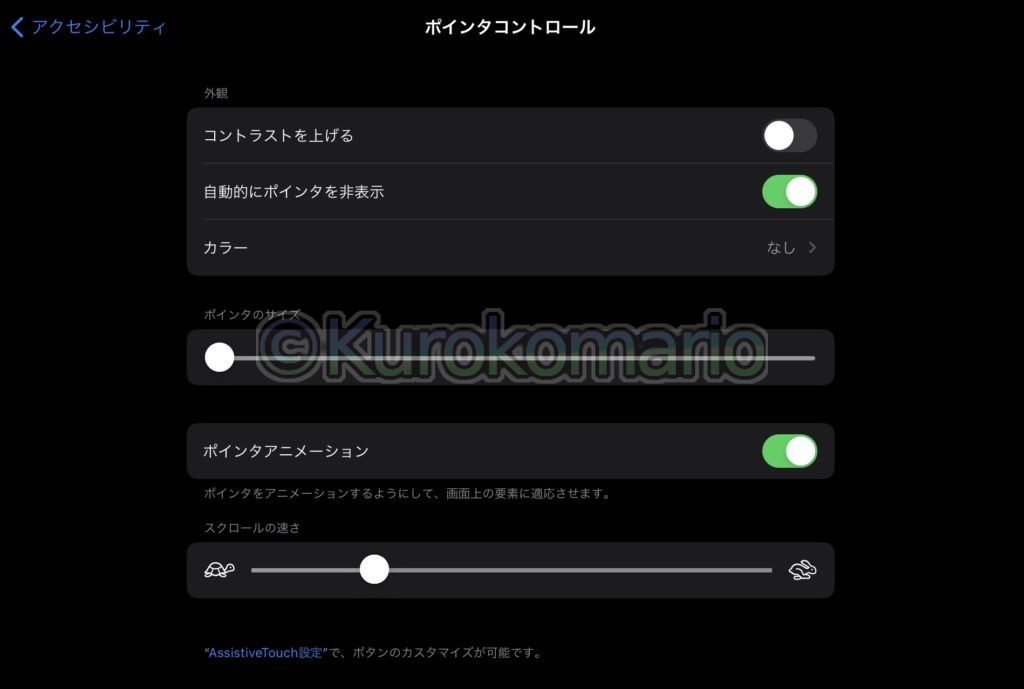
アクセシビリティのところにも設定項目がありました。
カーソル(ポインタ)を見やすくしたり、
サイズを変えたりできました。
充電時の挙動

充電時は背面にケーブルを刺すので、必然的に利用不可能になります。
これは残念ポイントです。見た目も、はっきり言って格好悪い・・・
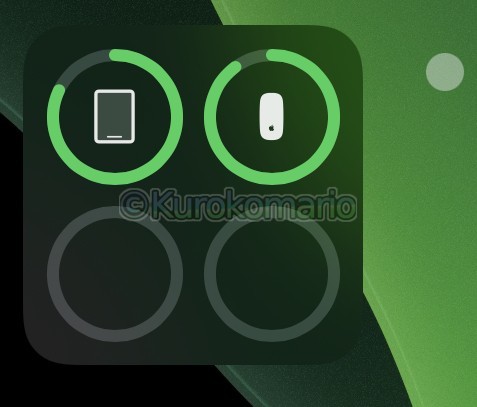
iPadに接続中にバッテリーウィジェットを見てみたところ、
ちゃんと認識して出てきていました。アイコンもちゃんとマジックマウス。
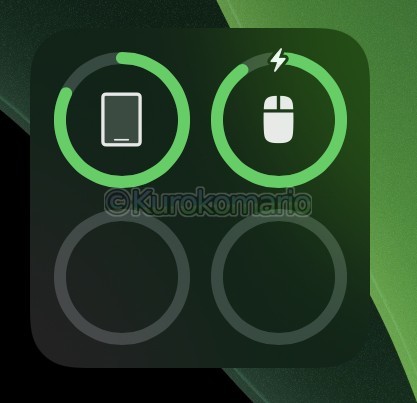
Lightning – USB-CケーブルでiPadと直接繋いでみました。
全く問題なく、ちゃんと充電できました。
ただ、説明書に書かれていたケーブルで繋ぐとペアリングされる機能は利用できませんでした。Mac専用のようです。

というわけで、またApple製品を買ってしまいました。。。
今後どんな感じに自分に馴染むのか・・・
今回はここまでにしたいと思います。
最後まで閲覧いただき、ありがとうございました。
終わり


